Funkčnost čárových kódů je součástí volitelného modulu Sklady PLUS. Využijí ji zejména firmy s velkým pohybem zboží, kterým výrazně zjednoduší a urychlí práci při vyplňování, tisku, vyhledávání a třídění položek v programu. Čárové čtečky se totiž dají využít nejen při přímém prodeji zboží na pokladně, ale také při práci se sklady, dokumenty a tiskovými sestavami. V Money ERP lze pouhým načtením čárového kódu:
![]() vyhledat a označit položky v seznamech Katalogu, Skladových zásob a Ceníkových cen
vyhledat a označit položky v seznamech Katalogu, Skladových zásob a Ceníkových cen
![]() jediným pípnutím vložit skladovou položku do jakéhokoliv Dokladu v Money ERP
jediným pípnutím vložit skladovou položku do jakéhokoliv Dokladu v Money ERP
![]() funkcí Validace porovnat stav fyzicky předávaného zboží s údaji uvedenými na dokladu
funkcí Validace porovnat stav fyzicky předávaného zboží s údaji uvedenými na dokladu
![]() provádět pohyby na skladech přímo v požadované jednotce díky přidělení různých čárových kódů různým Jednotkám
provádět pohyby na skladech přímo v požadované jednotce díky přidělení různých čárových kódů různým Jednotkám
![]() sestavit Inventurní doklady
sestavit Inventurní doklady
![]() při propojení s pokladním systémem Kasa online nebo Prodejna SQL prodávat na pokladnách zboží přímo ze skladů v Money ERP
při propojení s pokladním systémem Kasa online nebo Prodejna SQL prodávat na pokladnách zboží přímo ze skladů v Money ERP
![]() vyvářet v terénu doklady prostřednictvím mobilní aplikace Mobile, která umožní napojit čtečku čárových kódů na přenosné PDA
vyvářet v terénu doklady prostřednictvím mobilní aplikace Mobile, která umožní napojit čtečku čárových kódů na přenosné PDA
![]() v modulu PrintCard vytisknout etikety s čárovými kódy připravené na polepení zboží
v modulu PrintCard vytisknout etikety s čárovými kódy připravené na polepení zboží
![]() vložit čárový kód s číslem dokladu do Návrhu formuláře tiskové sestavy a jeho načtením pak doklady v seznamu rychle vyhledat
vložit čárový kód s číslem dokladu do Návrhu formuláře tiskové sestavy a jeho načtením pak doklady v seznamu rychle vyhledat
![]() pracovat s digitalizovanými dokumenty v modulu DMS
pracovat s digitalizovanými dokumenty v modulu DMS
Money ERP navíc umožňuje generovat vlastní QR kódy (nesoucí číslo účtu, částku, měnu, datum splatnosti a zprávu pro příjemce) i čárové kódy, u kterých v případě nejpoužívanějších systémů EAN-13 a EAN-8 umí vypočítat poslední, kontrolní číslici tak, aby vyhovovala standardu. Není-li k dispozici čtečka, čárové kódy lze do Money ERP zadávat také z klávesnice jako řadu čísel.
Instalace čtečky
Jako první krok je nutné k systému připojit čtečku čárového kódu. Podle způsobu připojení rozlišujeme několik typů: USB, klávesnicové a sériové. Pro Money ERP je nejvhodnějším typem čtečka s USB připojením a klávesnicovou emulací, která funguje i při práci na lokálním počítači připojeném k terminálovému serveru, na němž jsou uložená data (v relaci vzdálené plochy). Instalace takové čtečky je velmi jednoduchá a probíhá zcela automaticky, v zásadě ji stačí připojit k počítači a chvíli počkat, než se nainstaluje.
![]() Z dokumentace vaší čtečky si zjistěte, jakým způsobem má nastavenou parametrizaci snímání kódů. Pro plynulou práci v Money ERP je výhodné, aby za každý načtený kód čtečka automaticky vložila znak Enter. Většina čteček tuto parametrizaci obsahuje ve výchozím nastavení; pokud je nastavená jinak, parametrizaci snadno upravíte podle přiloženého návodu.
Z dokumentace vaší čtečky si zjistěte, jakým způsobem má nastavenou parametrizaci snímání kódů. Pro plynulou práci v Money ERP je výhodné, aby za každý načtený kód čtečka automaticky vložila znak Enter. Většina čteček tuto parametrizaci obsahuje ve výchozím nastavení; pokud je nastavená jinak, parametrizaci snadno upravíte podle přiloženého návodu.
Ve starších verzích programu je potřeba čtečku čárového kódu instalovat v seznamu Pokladních komponent.
Používání čárových kódů v cenících, zásobách a na dokladech
Nástrojová lišta všech seznamů, ve kterých se s čárovými kódy dá pracovat (a to včetně seznamů na kartách, jako jsou např. položky na dokladu), obsahuje tlačítko Čárové kódy. Po jeho stisku (nebo po použití klávesové zkratky Ctrl + B) se funkce aktivuje a nad seznamem se zobrazí řádek pro Kód, kde vidíte číselnou hodnotu čtečkou zjištěného čárového kódu (nebo jej tam můžete zapsat z klávesnice). Každou položku seznamu, jejíž čárový kód se při práci vloží do tohoto pole, program označí – jinými slovy, je načítání kódů čtečkou velmi rychlou variantou na funkci hromadného označování záznamů. Na doklady lze pomocí čtečky vkládat položky se zbožím.
Pro práci se zásobami, ceníky a následně i doklady je nutné čárové kódy nejprve přiřadit jednotlivým Položkám katalogu. Zde můžete zadávat jak kódy získané spolu s dodaným zbožím, tak i generovat své vlastní. Kódy lze označit i zboží, které se se vydává na základě Podrobné evidence – jednotlivé kusy či série označené výrobními čísly, příp. dobou exspirace. Postup je velmi jednoduchý.
Načtení kódu nakoupeného zboží
V tomto případě stačí na kartě Položky katalogu umístit kurzor do pole Čárový kód a pomocí čtečky sem vložit kód příslušného zboží. Takovou možnost využijí např. firmy provozující internetový obchod, které nakoupené zboží ihned posílají dalším zákazníkům – práce s čárovými kódy jim pouze velmi urychlí a usnadní skladování, distribuci, případně pozdější reklamaci zboží.
Generování vlastního kódu
Firmy, které provozují „kamennou“ prodejnu nebo výrobu, však většinou potřebují zboží označit vlastními čárovými kódy. I v tomto případě se kódy zadávají na kartě Položky katalogu do pole Čárový kód, avšak poněkud odlišným postupem.
Jako první krok je potřeba v Money ERP vytvořit Číselnou řadu pro generování kódů. Money ERP podporuje generování pro samodetekující systémy EAN-13 a EAN-8 a řady se tedy v těchto případech musí nastavit tak, aby byl zadaný počet číslic o jednu menší než výsledných 13 nebo 8 znaků, protože program na poslední místo doplní kontrolní číslicí vypočítanou podle principů modula 10.
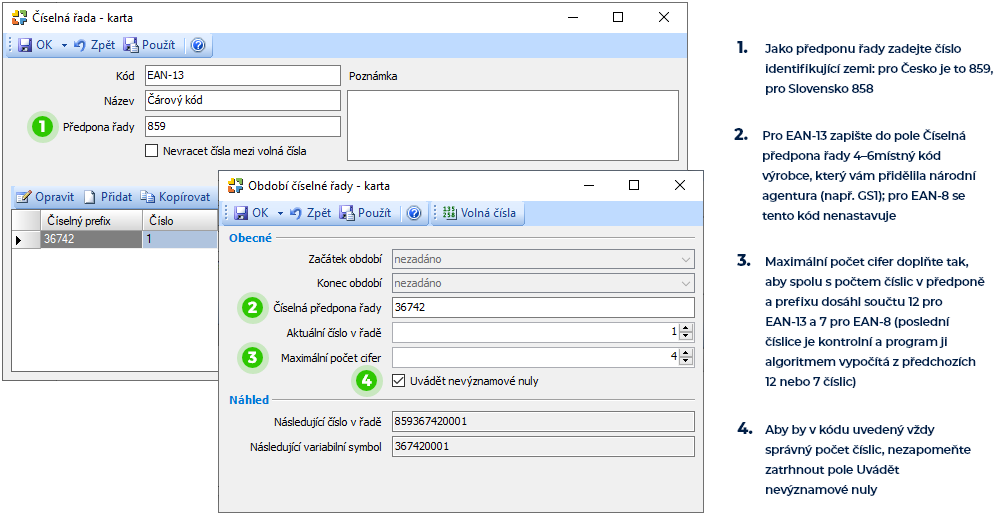
Takto vytvořenou číselnou řadu pak místo načtení konkrétního kódu vložte na karty Položek katalogu vedle pole Čárový kód, případně ji zadejte v Nastavení skupiny katalogu. Současně v poli Typ čárového kódu vyberte jí odpovídající typ – teprve pak program vypočítá poslední číslici a doplní čárový kód na potřebný tvar.
Používání různých kódů pro jedno zboží
Money ERP dále umožňuje na položce katalogu do záložky Kódy vložit v celé řadě různých formátů libovolný počet čárových kódů, jak vlastních, tak i těch, se kterými zboží dostáváte od dodavatelů. Tyto čárové kódy se pak můžou v poli Kód pro tisk přidělit i konkrétním Jednotkám položky katalogu, což při výběru do dokladu zajistí dosazení správné jednotky, a tedy i počtu kusů (viz dále kap. Přidávání položek do dokladů). Pokud má některý z čárových kódů reprezentovat zboží v tiskových přehledech (např. v ceníku či seznamu zásob), je potřeba ho vložit i do záložky Obecné. Takto zadaný čárový kód se automaticky přiřadí hlavní měrné jednotce. Postup zadávání více čárových kódů vidíte na následujících dvou obrázcích.
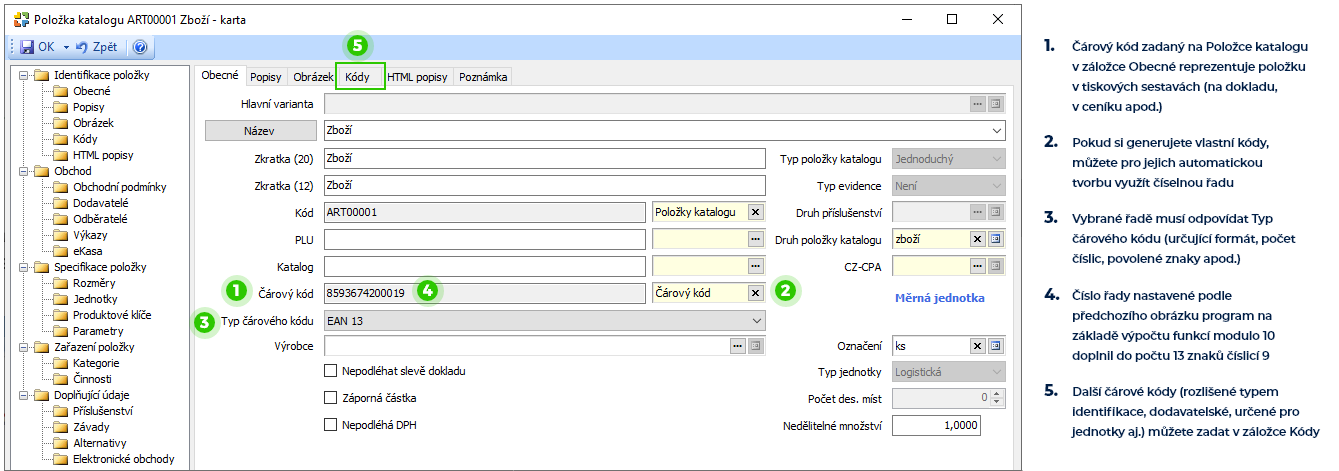
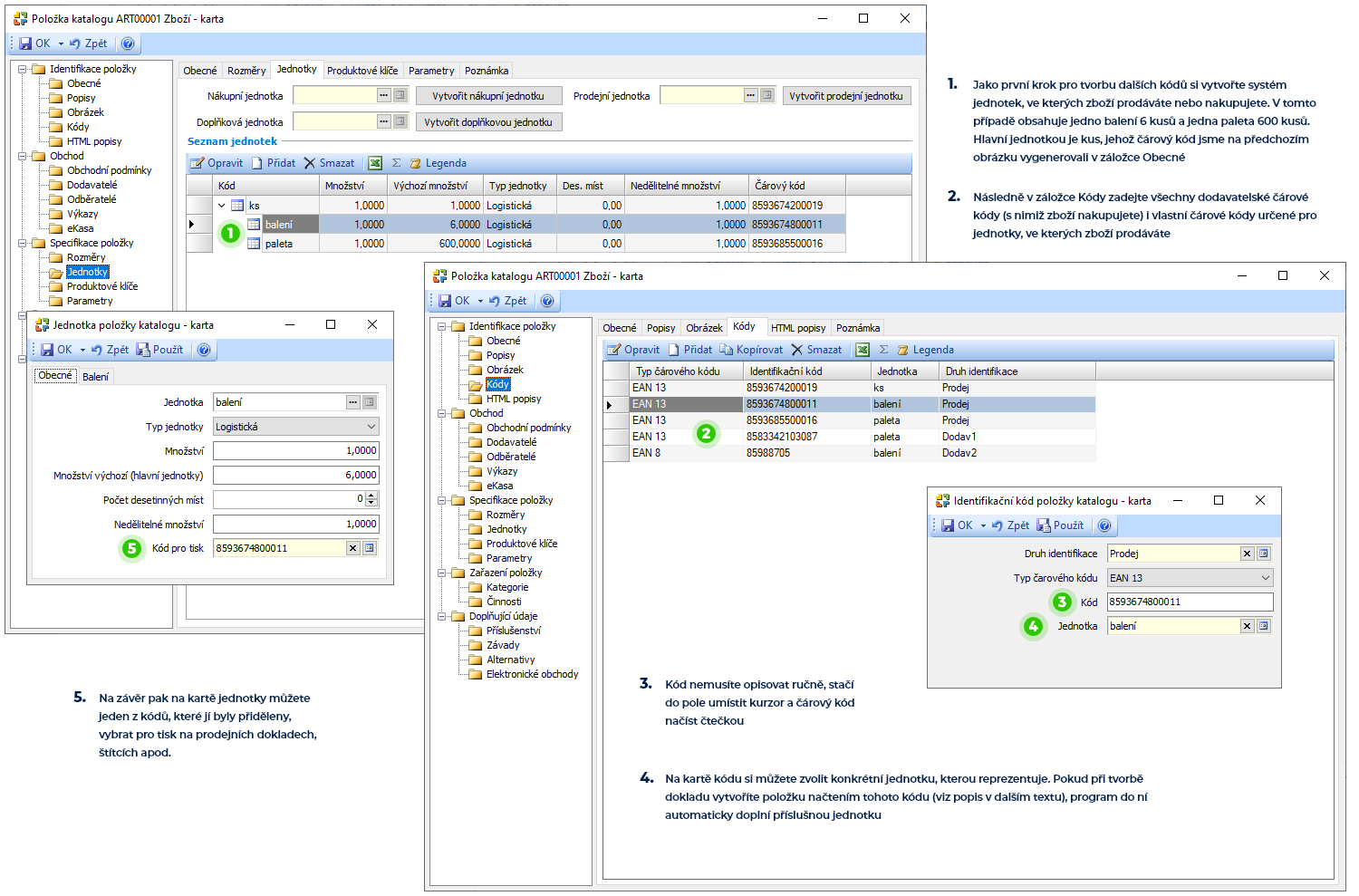
Přiřazení kódů zásobám a cenám
Přestože se čárové kódy na kartách zásob a ceníkových cen přímo nezobrazují, jsou díky vazbě na katalog pomocí čárových kódů dohledatelné i položky v seznamech Skladových zásob a Ceníkových cen. Také nad těmito seznamy je tlačítko Čárové kódy, v němž můžete vyhledávat jak čtečkou kódů, tak i ručním zápisem číslic.
Přidávání položek do dokladů
Čtečky čárových kódů se dají využít i pro rychlou tvorbu položek dokladů. Na kartě kteréhokoliv obchodního či skladového dokladu je v seznamu Položek k dispozici tlačítko Čárové kódy, po jehož stisku se otevře pole Kód. Při načtení kódu program obratem otevře kartu položky příslušného zboží s údaji doplněnými tak, že většinou již jen stačí upřesnit počet kusů. Pokud je na kartě Položky katalogu kód přidělený konkrétní jednotce, doplní se počet měrných jednotek odpovídající přepočtu vybrané jednotky na hlavní jednotku.
Stejným způsobem můžete položky dokladů vytvářet přímým výběrem z Katalogu, Zásob nebo Ceníku. I tento postup je jednoduchý. V seznamu Položek na dokladu zvolíte možnost Přidat výběrem a na kartě Výběr položky katalogu pak v příslušném seznamu opět aktivujete tlačítko Čárové kódy. Poté čtečkou snímáte čárové kódy přímo ze zboží a program ihned označí položky v seznamu, které k danému kódu patří. Poté se z položek označených v Katalogu, Zásobách nebo Ceníku postupně vytváří jednotlivé položky dokladu, které můžete standardně editovat (určit počet kusů, změnit cenu apod.). Výhodou je, že si tak přímo zvolíte ceník nebo sklad.
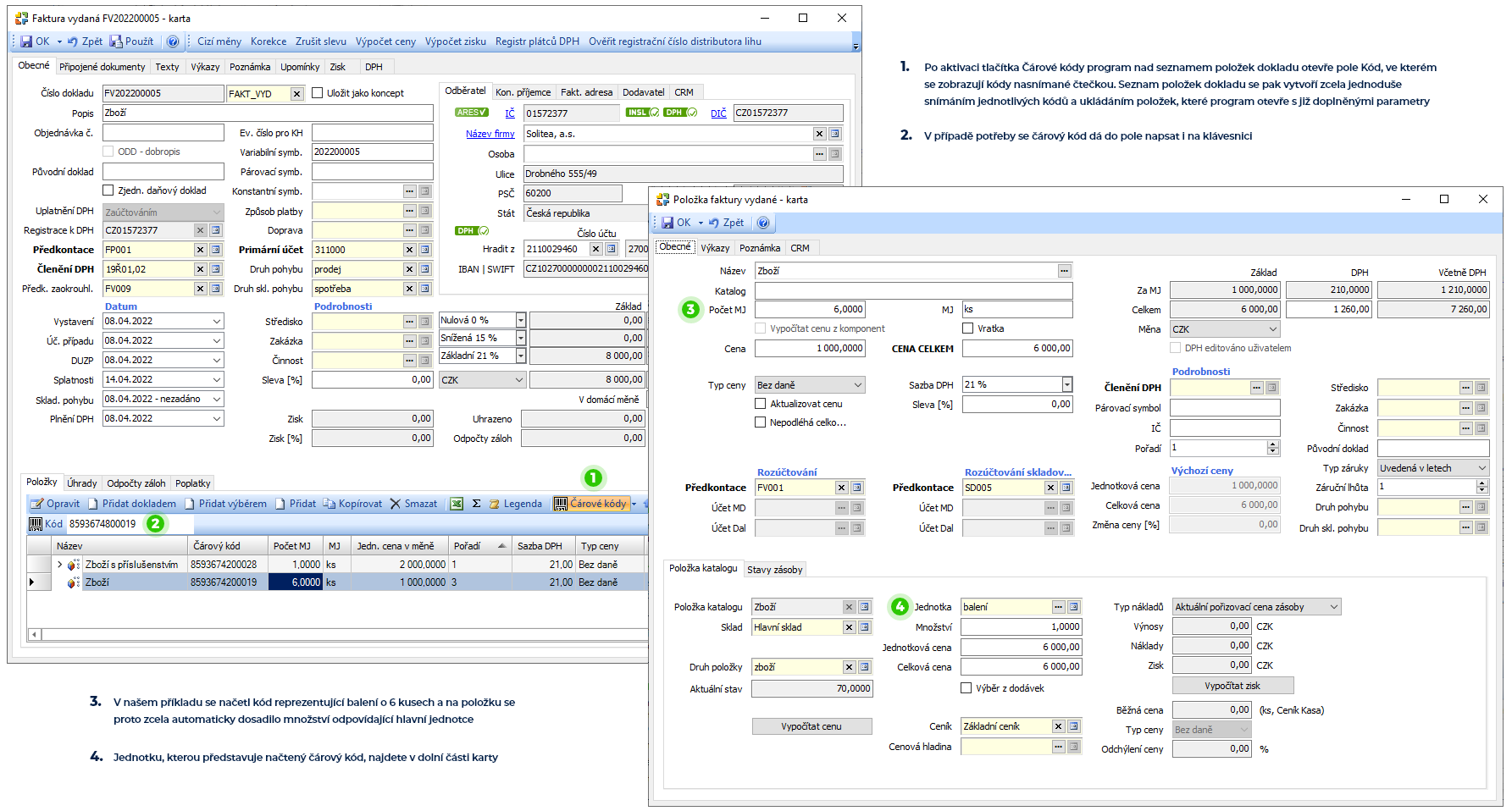
![]() Někdy se může stát, že karta pro Výběr položky katalogu je otevřená v natolik malém okně, že se na ni nevejdou všechna tlačítka nástrojové lišty. Pokud tedy tlačítko pro Čárové kódy na liště nevidíte, stačí pouze stisknout šipku na pravé straně nástrojové lišty
Někdy se může stát, že karta pro Výběr položky katalogu je otevřená v natolik malém okně, že se na ni nevejdou všechna tlačítka nástrojové lišty. Pokud tedy tlačítko pro Čárové kódy na liště nevidíte, stačí pouze stisknout šipku na pravé straně nástrojové lišty ![]() a zobrazit tak tlačítka, která se na ni nevešla.
a zobrazit tak tlačítka, která se na ni nevešla.
Obdobně se dají čárové kódy využít při sestavování inventurních dokladů a v sestavě Tisk skladové inventury.
Validace dokladu
Pro porovnání skutečného stavu fyzicky vydávaného/přijímaného zboží se stavem uvedeným na neschválených dokladech slouží funkce Validace dokladu. Stejnojmenným tlačítkem nad seznamem si v samostatném okně otevřete přehled všech položek dokladu, který je právě pod kurzorem. U každé položky je uvedené její množství a čárový kód. Obsluze pak už jen stačí snímat kódy na skutečném zboží a program přitom odečítá jednotlivé kusy. Položky, u kterých množství na dokladu neodpovídá počtu načtených čárových kódů, jsou zapsané červeně. Položky, kde fyzický stav souhlasí se stavem na dokladu (stejně jako položky bez čárového kódu, např. poštovné), jsou „odsouhlasené”, tj. zobrazené černým písmem.
V okně jsou k dispozici následující tlačítka:
![]() OK – tlačítko se zpřístupní až ve chvíli, kdy v seznamu už není žádná červeně zvýrazněná položka a počet vydaných kusů tedy souhlasí se stavem zapsaným na dokladu. Po potvrzení validace se doklad automaticky schválí.
OK – tlačítko se zpřístupní až ve chvíli, kdy v seznamu už není žádná červeně zvýrazněná položka a počet vydaných kusů tedy souhlasí se stavem zapsaným na dokladu. Po potvrzení validace se doklad automaticky schválí.
![]() Vynulovat – tlačítko se dá použít v případě omylu při načítání kódů. Po jeho stisku se stav dodávek vrátí znovu do počátečního stavu (záznam o načtených kódech se zruší) a validaci můžete začít provádět znovu od začátku.
Vynulovat – tlačítko se dá použít v případě omylu při načítání kódů. Po jeho stisku se stav dodávek vrátí znovu do počátečního stavu (záznam o načtených kódech se zruší) a validaci můžete začít provádět znovu od začátku.
![]() Skrývat platné – pomocí tlačítka se v seznamu zobrazí jen dosud nevyřízené (červené) položky.
Skrývat platné – pomocí tlačítka se v seznamu zobrazí jen dosud nevyřízené (červené) položky.

Vyhledávání tiskových sestav
Čárové kódy lze v Money ERP vložit do tiskových formulářů dokladů a dalších karet a využít je pak například pro rychlé vyhledání v seznamu. Stačí do vlastního Návrhu tiskové sestavy pomocí tlačítka Čárový kód vložit pole s čárovým kódem a navázat jej na některá z dat nabízených v datasetu. Čárový kód se tak stane součástí tiskové sestavy a pokud pak v seznamu umístíte kurzor ve sloupci s těmito vázanými údaji, po načtení kódu na vytištěném dokladu program ihned vyhledá příslušnou položku.
![]() Praktické užití si vysvětíme na několika příkladech:
Praktické užití si vysvětíme na několika příkladech:
![]() Čárový kód, který nese informaci s číslem dokladu, můžete vložit do návrhu formuláře karty Dodacího listu vydaného. Skladníkovi pak při výdeji zboží stačí umístit v seznamu dodacích listů kurzor na kterékoliv místo sloupce s čísly dokladu a na vytištěném dodacím listu, který mu přinesl zákazník, čtečkou sejmout kód. Program ihned označí příslušný doklad v seznamu a skladník může bez dlouhého hledání rovnou přikročit k validaci dokladu – tento postup dokáže zrychlit výdej zboží na maximální možnou míru. Příklad nastavení tiskové sestavy vidíte dole na obrázku.
Čárový kód, který nese informaci s číslem dokladu, můžete vložit do návrhu formuláře karty Dodacího listu vydaného. Skladníkovi pak při výdeji zboží stačí umístit v seznamu dodacích listů kurzor na kterékoliv místo sloupce s čísly dokladu a na vytištěném dodacím listu, který mu přinesl zákazník, čtečkou sejmout kód. Program ihned označí příslušný doklad v seznamu a skladník může bez dlouhého hledání rovnou přikročit k validaci dokladu – tento postup dokáže zrychlit výdej zboží na maximální možnou míru. Příklad nastavení tiskové sestavy vidíte dole na obrázku.
![]() Provozovatel internetového obchodu si do tiskové sestavy Nabídky vydané vloží čárový kód představující číslo dokladu. Ve chvíli, kdy se mu potvrzená nabídka vrátí spolu s objednávkou zboží, stačí už jen načíst čárový kód a program podle něj nabídku ze seznamu vyfiltruje automaticky.
Provozovatel internetového obchodu si do tiskové sestavy Nabídky vydané vloží čárový kód představující číslo dokladu. Ve chvíli, kdy se mu potvrzená nabídka vrátí spolu s objednávkou zboží, stačí už jen načíst čárový kód a program podle něj nabídku ze seznamu vyfiltruje automaticky.
![]() Funkčnost využijí i účetní, které si čárový kód vyjadřující IČ můžou načíst z adresní karty nebo dokladu. Při hledání dokladů v jakémkoliv seznamu pak po načtení kódu seznam omezí pouze na doklady, které mají v hlavičce uvedenou příslušnou firmu.
Funkčnost využijí i účetní, které si čárový kód vyjadřující IČ můžou načíst z adresní karty nebo dokladu. Při hledání dokladů v jakémkoliv seznamu pak po načtení kódu seznam omezí pouze na doklady, které mají v hlavičce uvedenou příslušnou firmu.
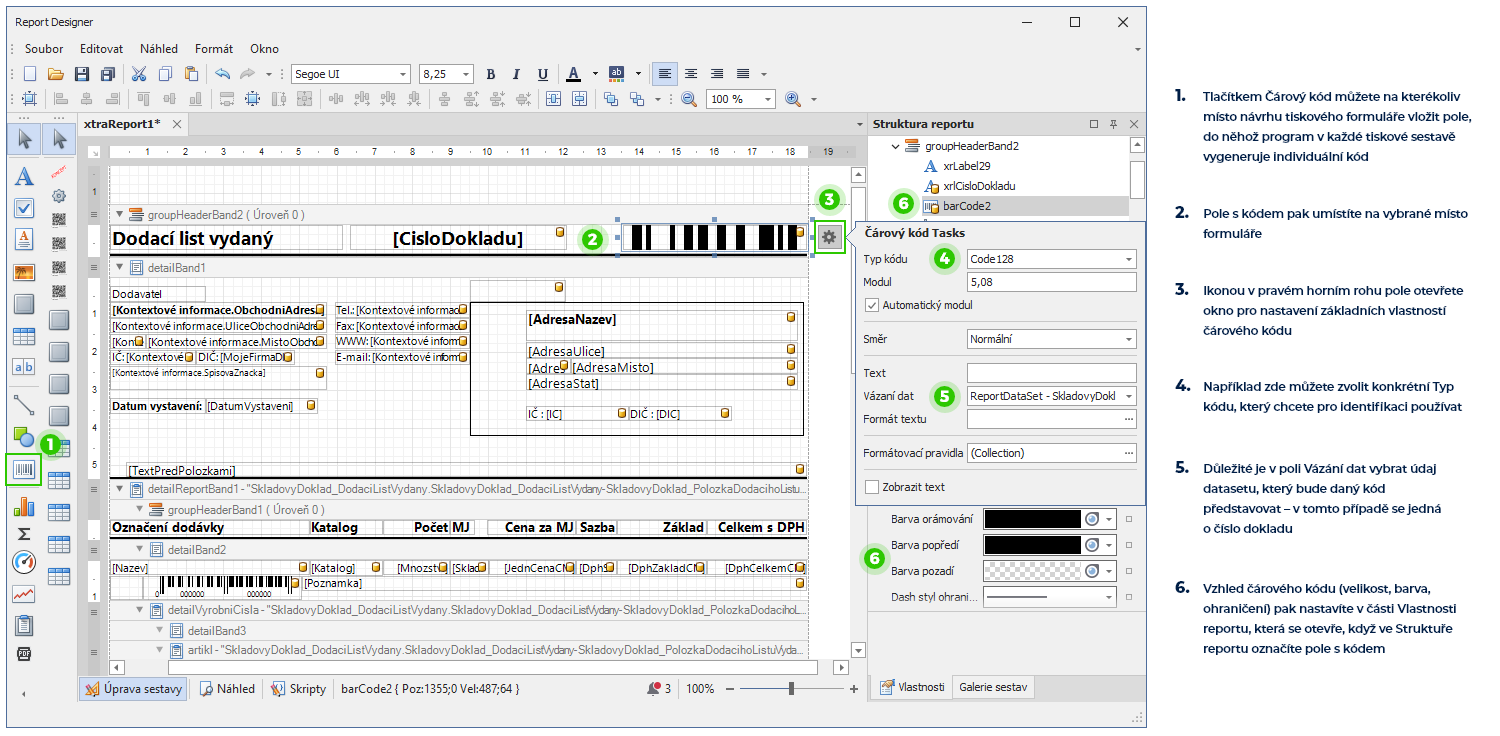
Kromě čárových kódů generuje Money ERP na některých tiskových sestavách i čtvercové QR kódy, které využívají mobilní bankovní aplikace pro načítání dat z přijatého dokladu přímo do příkazu k úhradě. QR kód se na tiskových výstupech faktur a daňových dokladů může podle typu zadaných údajů zobrazit ve formátu QR Platba, QR Faktura nebo jako kombinace obou, tedy QR Platba + F, a to zcela automaticky za dodržení následujících podmínek:
![]() Tuzemský odběratel – u všech typů QR kódu musí být na dokladu v poli Stát v záložce Odběratel vždy uvedený domovský stát (ev. může být pole prázdné).
Tuzemský odběratel – u všech typů QR kódu musí být na dokladu v poli Stát v záložce Odběratel vždy uvedený domovský stát (ev. může být pole prázdné).
![]() Řádný doklad – nejedná se o stornovaný, stornující nebo (u typu QR Platba) opravný doklad.
Řádný doklad – nejedná se o stornovaný, stornující nebo (u typu QR Platba) opravný doklad.
![]() IBAN dodavatele – tento údaj vyžaduje kód typu QR platba. Ideální je zadat na adresní kartě účtované firmy do záložky Obecné takové Bankovní spojení, které obsahuje platný IBAN – údaj se pak na vydané doklady přenáší automaticky.
IBAN dodavatele – tento údaj vyžaduje kód typu QR platba. Ideální je zadat na adresní kartě účtované firmy do záložky Obecné takové Bankovní spojení, které obsahuje platný IBAN – údaj se pak na vydané doklady přenáší automaticky.
![]() Částka k úhradě – kód typu QR platba se zobrazuje jen na dokladech s nenulovou částkou, která nepřesáhne 10 mil. Kč.
Částka k úhradě – kód typu QR platba se zobrazuje jen na dokladech s nenulovou částkou, která nepřesáhne 10 mil. Kč.
![]() Registrace k DPH – kódy typu QR faktura se negenerují na dokladech určených pro zahraniční odběratele, tj s uvedenou zahraniční registrací k DPH nebo vystavených v režimu OSS.
Registrace k DPH – kódy typu QR faktura se negenerují na dokladech určených pro zahraniční odběratele, tj s uvedenou zahraniční registrací k DPH nebo vystavených v režimu OSS.
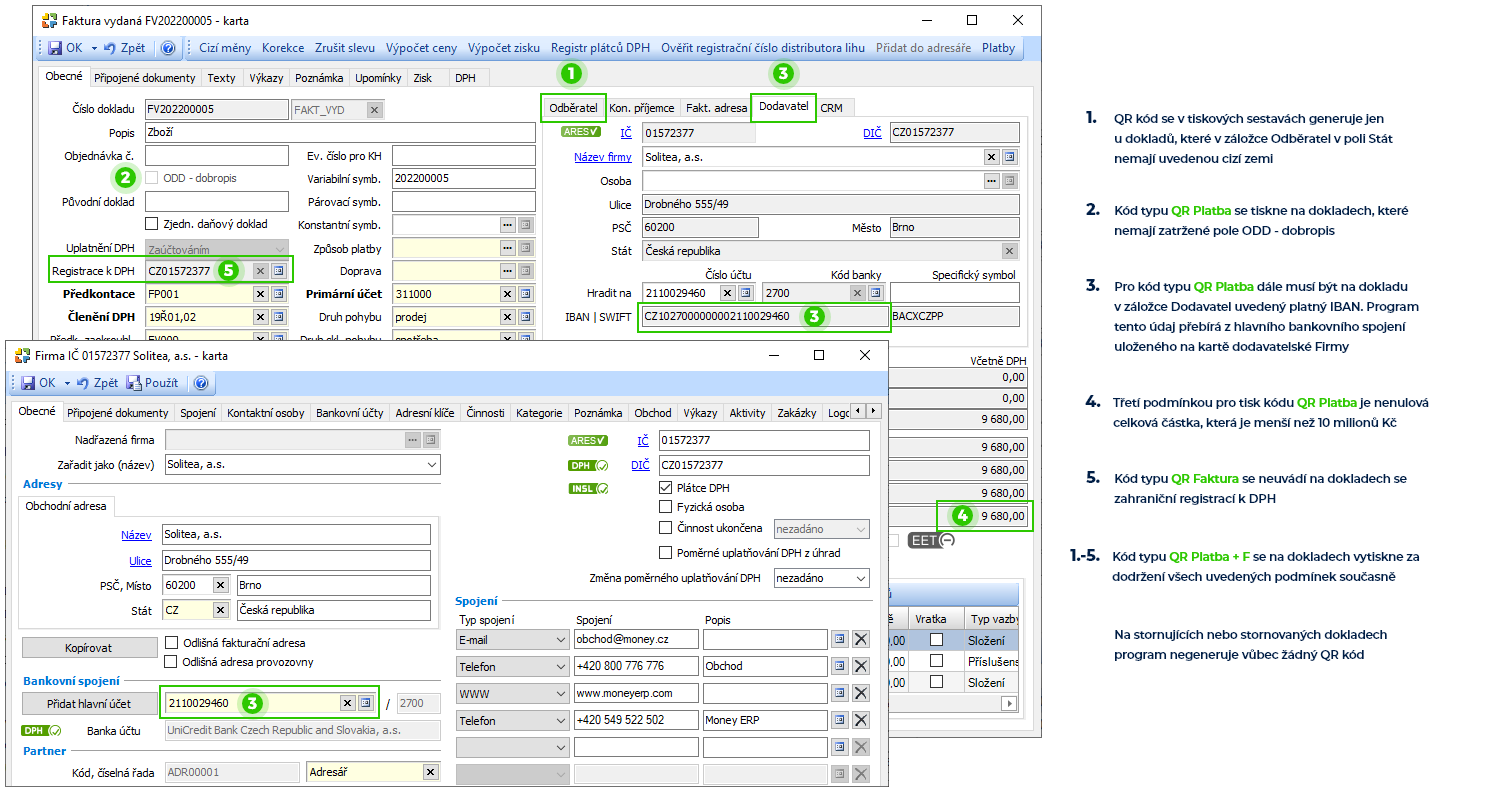
Kódy se tisknou jen na některých formulářích CSW, a proto je potřeba před tiskem faktury příslušný formulář vybrat v poli Tisknout návrh sestavy. Více se dočtete v kapitole QR kódy.
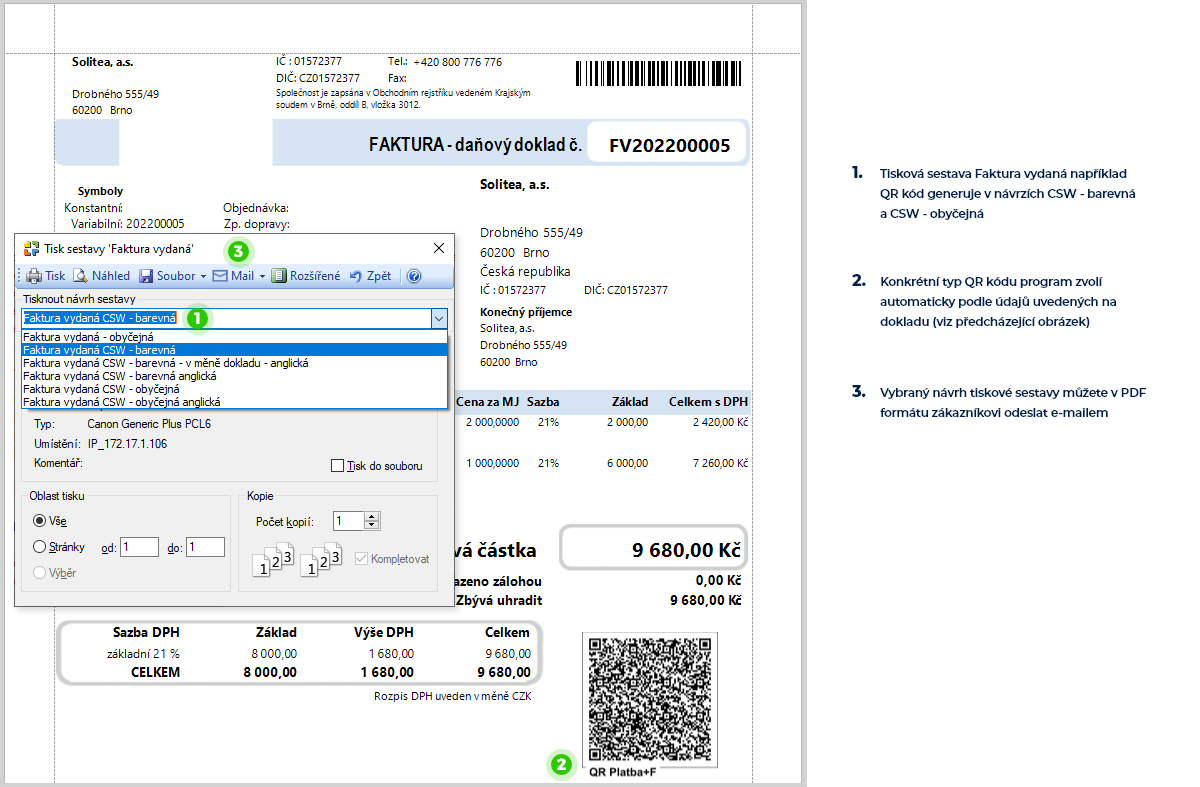
Další moduly a aplikace
Do Money ERP se podle potřeby dají integrovat také rozšiřující moduly a externí aplikace, které uživatelům se speciálními požadavky pomocí čárových kódům výrazně usnadní práci s dokumenty, doklady či skladovými položkami.
Mobilní prodej Mobile
Volitelný modul Mobile je řešení pro mobilní prodej, které poskytuje přes GPRS nebo wifi aktuální data přímo z Money ERP (adresy, skladové karty, ceníky, doklady aj.) a umožní tak uskutečnit v terénu řadu akcí, jako je tisk dokladů, denní závěrka či plánování tras. K mobilnímu PDA se dá připojit čtečka čárových kódů i tiskárna a přímo u zákazníka nebo dodavatele je možné využívat všechny výše popsané funkce Money ERP související se čtením čárových kódů.
Rychlý tisk etiket PrintCard
Rozšiřující modul PrintCard je určený pro rychlý tisk samolepících etiket s čárovým kódem, cenou, popisem atd. Při propojení s Money ERP má všestranné využití – na štítky se z Money ERP mohou přebírat údaje uložené v adresáři, katalogu, seznamu skladových zásob, ceníku či v seznamech dokladů. Umožňuje také vytisknout přesný počet štítků, který odpovídá složení a množství zboží uvedeného na dokladu.
Systém pro správu dokumentů DMS
Modul DMS využijí zejména firmy s velkým pohybem papírových dokumentů – DMS zcela automatizuje jejich digitalizaci a následné připojení k objektům v Money ERP. Každý digitalizovaný dokument (přijatá faktura, smlouva apod.) se opatří čárovým kódem a dále se s ním pracuje už jen pomocí čtečky čárových kódů – načtením kódu se připojí k položce seznamu (kartě faktury, adresní kartě), vyhledá atd.