Volbou Prodej v modulu Online Kasa si „nad“ Money ERP zobrazíte uživatelské rozhraní v podobě obchodní pokladny, které vám umožní pomocí dotykové obrazovky vystavovat Prodejky vydané. Předpokladem úspěšné práce s kasou je vytvořit si speciální skupinu Prodejek s vhodnou konfigurací. Aby nedošlo k chybnému prodeji, při prvním otevření pokladního rozhraní si zkontrolujte Nastavení, kde si můžete vybrat parametry pro prodej, tisk, načítání čárových kódů atd.
Uživatelské rozhraní Kasy Online obsahuje přehled položek v nastavení vybraného ceníku a skladu, numerická tlačítka umožňující upravit částku či počet kusů a řadu dalších voleb potřebných při přímém prodeji. Vše je uzpůsobené k používání dotykového displeje a funkčnost podporuje i práci s Čtečkou čárových kódů. V seznamech se navíc můžete pohybovat pomocí šipek na klávesnici a výběr položek potvrzovat klávesou Enter.
![]() Pokud vám nevyhovuje zobrazený ceník, popis položek, systém jejich přidávání na účtenku, výběr tiskové sestavy nebo chování čtečky, zkontrolujte si Nastavení (tlačítko v levém dolním rohu kasy). Standardně se tiskne Paragon, v nabídce položek je uvedený jejich Název, Dostupné množství a další parametry, které v nastavení můžete změnit. Například se dá potlačit nutnost potvrzovat standardně, nebo jen opakovaně načtený čárový kód, či si můžete nechat při každém otevření aplikace nejprve zobrazit okno Nastavení.
Pokud vám nevyhovuje zobrazený ceník, popis položek, systém jejich přidávání na účtenku, výběr tiskové sestavy nebo chování čtečky, zkontrolujte si Nastavení (tlačítko v levém dolním rohu kasy). Standardně se tiskne Paragon, v nabídce položek je uvedený jejich Název, Dostupné množství a další parametry, které v nastavení můžete změnit. Například se dá potlačit nutnost potvrzovat standardně, nebo jen opakovaně načtený čárový kód, či si můžete nechat při každém otevření aplikace nejprve zobrazit okno Nastavení.
Veškeré pohyby na pokladně navíc můžete zaúčtovat prostřednictvím aplikace CSW Automatic. Zde je pro tento účel v knihovně Zaúčtování prodejek k dispozici zásuvný modul Zaúčtování prodejek a vkladů/výběrů Kasy Online, kam se dá zadat jak konfigurace zaúčtování prodejek, tak i konfigurace vkladů a výběrů. Akci pak můžete nastavit tak, aby účtovala oba typy pohybů, nebo jen jeden z nich.
Na Zákaznickém portálu v části Dokumentace najdete samostatný PDF návod Kasa Online.
Obrazovka je opticky rozdělená na několik částí, které si popíšeme v následujících kapitolách.
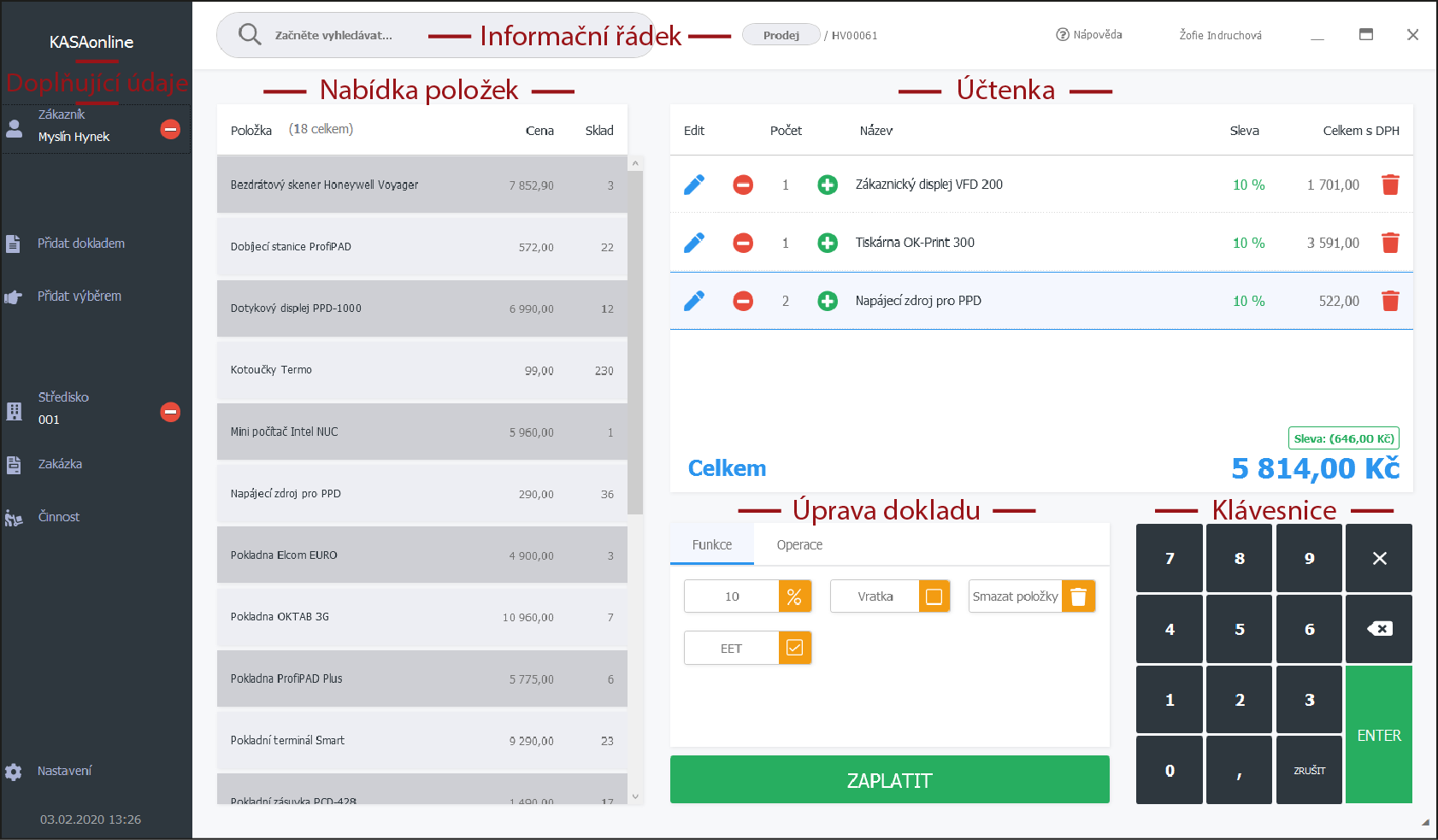
Informační řádek
V levé části řádku v horní části obrazovky je vyhledávací okno, kam můžete zapsat název hledaného zboží (i částečný) nebo čtečkou načíst jeho čárový kód. Seznam se ihned omezí na položky, které odpovídají hledaným znakům.
Uprostřed řádku najdete informaci, v jakém režimu právě pracujete. Při zadávání položek zde vidíte šedě podbarvený nápis Prodej, který při tvorbě vratky vystřídá červený nápis Vratka. Přejdete-li do režimu úhrady dokladu, pole změní barvu na zelenou s nápisem Platby. V těchto případech je vedle vždy uvedené číslo aktuálně zpracovávané Prodejky vydané. Generuje se z číselné řady, kterou máte v seznamu Prodejek vydaných zadanou v nastavení skupiny Nezařazeno. Pokud provádíte Vklad nebo Výběr, nápis je žlutý.
Vpravo na řádku vidíte jméno přihlášeného Uživatele a v pravém rohu jsou umístěné standardní ikony Windows, kterými můžete okno zavřít, zvětšit, zmenšit či minimalizovat.
![]() Uživatele můžete změnit klávesovou zkratkou Alt + A.
Uživatele můžete změnit klávesovou zkratkou Alt + A.
Doplňující údaje
Na levé části obrazovky je umístěný černě podbarvený sloupec, ve kterém najdete standardní nabídku funkcí Prodejky přijaté:
![]() Zákazník (Alt + F) – stiskem této položky si do dokladu můžete ze seznamu Firem vybrat Odběratele a uplatnit tak jeho procentuální slevu zadanou v záložce Obchodní podmínky. Tlačítkem
Zákazník (Alt + F) – stiskem této položky si do dokladu můžete ze seznamu Firem vybrat Odběratele a uplatnit tak jeho procentuální slevu zadanou v záložce Obchodní podmínky. Tlačítkem ![]() odběratele z dokladu vymažete.
odběratele z dokladu vymažete.
![]() Přidat dokladem/výběrem – tyto dvě volby odpovídají tlačítkům nad seznamem Položek a s jejich pomocí můžete do prodejky převzít položky z jiného dokladu (např. objednávky), nebo je vybrat z jiného ceníku, skladu či katalogu. Funkčnost je naprosto stejná jako u běžného dokladu v Money ERP, takže v případě, kdy na doklad nejprve dosadíte zákazníka, můžete touto cestou uplatnit jeho individuální ceny nastavené na kartě Firmy.
Přidat dokladem/výběrem – tyto dvě volby odpovídají tlačítkům nad seznamem Položek a s jejich pomocí můžete do prodejky převzít položky z jiného dokladu (např. objednávky), nebo je vybrat z jiného ceníku, skladu či katalogu. Funkčnost je naprosto stejná jako u běžného dokladu v Money ERP, takže v případě, kdy na doklad nejprve dosadíte zákazníka, můžete touto cestou uplatnit jeho individuální ceny nastavené na kartě Firmy.
![]() Středisko/Zakázka/Činnost (Alt + S/Z/C) – na doklad se automaticky dosadí kontrolingové proměnné zadané v nastavení skupiny Nezařazeno. Pomocí tlačítek je můžete zaměnit za jiné. Tlačítkem
Středisko/Zakázka/Činnost (Alt + S/Z/C) – na doklad se automaticky dosadí kontrolingové proměnné zadané v nastavení skupiny Nezařazeno. Pomocí tlačítek je můžete zaměnit za jiné. Tlačítkem ![]() proměnnou z dokladu odstraníte.
proměnnou z dokladu odstraníte.
![]() Nastavení (Alt + N) – touto volbou otevřete kartu, kde můžete zvolit tiskovou sestavu nebo skupinu prodejek, do které se má doklad uložit.
Nastavení (Alt + N) – touto volbou otevřete kartu, kde můžete zvolit tiskovou sestavu nebo skupinu prodejek, do které se má doklad uložit.
Nabídka položek
Vpravo od sloupce s doplňujícími údaji vidíte přehled všech položek Výchozího ceníku uživatele, který je zadaný v záložce Ceníky v Průvodci nastavením programu (ev. položek Výchozího ceníku agendy, pokud ceník uživatele není určený). U každé položky je uvedené Aktuální množství zásob ve Výchozím skladu uživatele (ev. Výchozím skladu agendy) nastaveném v záložce Sklady v Průvodci nastavením programu.
Uvedená Nabídka položek odpovídá seznamu Ceníkových cen (Výchozí ceník uživatele, případně Výchozí ceník agendy), aplikuje se tak nastavení práv zadané na Uživatelské roli právě v tomto seznamu.
![]() Ceny se zobrazují podle nastavení Typu ceny na kartě Cen. Pokud máte zvolenou možnost Bez daně, vidíte cenu bez DPH. Na účtenku se však vloží samozřejmě cena S daní.
Ceny se zobrazují podle nastavení Typu ceny na kartě Cen. Pokud máte zvolenou možnost Bez daně, vidíte cenu bez DPH. Na účtenku se však vloží samozřejmě cena S daní.
Přehled položek je optimalizovaný pro výběr na dotykové obrazovce a při větším množství můžete zbožím „listovat“ pomocí prstu. K dispozici je i vyhledávací pole nad seznamem položek (na informačním řádku) – zadaný text program v názvech položek zboží vyhledá dle nastavení v poli Výchozí způsob hledání v textu v oddílu Ovládání a chování v Průvodci nastavením programu. Pod ním na pravé straně nabídky najdete tlačítko Obnovit ![]() , kterým si aktualizujete stav zásob na skladu.
, kterým si aktualizujete stav zásob na skladu.
Účtenka
Vedle nabídky položek je vlastní účtenka, tedy přehled položek Prodejky vydané. Položky sem vložíte výběrem ze seznamu (kde na ně klepnete prstem nebo myší) nebo pouhým načtením čárového kódu. S těmito položkami dál pracujete pomocí ikonek:
![]() Editace – tlačítkem
Editace – tlačítkem ![]() otevřete standardní Položku prodejky vydané a můžete ji podle potřeby upravit – zadat slevu, změnit cenu či sazbu DPH apod.
otevřete standardní Položku prodejky vydané a můžete ji podle potřeby upravit – zadat slevu, změnit cenu či sazbu DPH apod.
![]() Počet – množství prodávaného zboží můžete navýšit či snížit použitím ikonek plus
Počet – množství prodávaného zboží můžete navýšit či snížit použitím ikonek plus ![]() a mínus
a mínus ![]() . Druhou možností je zadat na klávesnici počet kusů, stisknout klávesu × a poté vybrat příslušnou položku.
. Druhou možností je zadat na klávesnici počet kusů, stisknout klávesu × a poté vybrat příslušnou položku.
![]() Sleva – pokud se cena uvedená na účtence liší od ceníkové ceny, program zobrazí procentuální vyjádření rozdílu. Sleva se na doklad může vložit automaticky (převzetím jiného dokladu nebo na základě obchodních podmínek zákazníka), nebo ji obsluha zadá při prodeji jako celkovou slevu dokladu, případně přímo do pole na účtence zapíše slevu jediné položky.
Sleva – pokud se cena uvedená na účtence liší od ceníkové ceny, program zobrazí procentuální vyjádření rozdílu. Sleva se na doklad může vložit automaticky (převzetím jiného dokladu nebo na základě obchodních podmínek zákazníka), nebo ji obsluha zadá při prodeji jako celkovou slevu dokladu, případně přímo do pole na účtence zapíše slevu jediné položky.
![]() Celkem s DPH – v případě potřeby se i celková částka položky dá opravit přímým přepsáním hodnoty uvedené na účtence. Program poté automaticky přepočítá související hodnoty.
Celkem s DPH – v případě potřeby se i celková částka položky dá opravit přímým přepsáním hodnoty uvedené na účtence. Program poté automaticky přepočítá související hodnoty.
![]() Odstranění položky – ikonou
Odstranění položky – ikonou ![]() položku z prodejky vymažete.
položku z prodejky vymažete.
![]() Kurzor mezi ikonkami můžete přesouvat pomocí klávesových zkratek Tab (vpřed) a Shift + Tab (zpět).
Kurzor mezi ikonkami můžete přesouvat pomocí klávesových zkratek Tab (vpřed) a Shift + Tab (zpět).
Pod přehledem položek je uvedená celková cena a případná sleva za doklad.
Úprava dokladu
V dolní části pokladny najdete pod celkovou cenou dvě záložky umožňující buď účtovaný prodej, nebo přímé vklady a výběry, ev. závěrku. Po potvrzení vybrané akce tlačítkem Zaplatit se na tomto místě zobrazí nabídka způsobu úhrady.
Funkce
V této záložce jsou dostupné některé funkce, které obsahuje hlavička běžné Prodejky vydané. Využijete je při standardním prodeji.
![]() Sleva (Ctrl + S) – v poli můžete zadat slevu za celý doklad, která se pak promítne do všech položek.
Sleva (Ctrl + S) – v poli můžete zadat slevu za celý doklad, která se pak promítne do všech položek.
![]() Vratka (Ctrl + R) – tímto tlačítkem se dostanete do režimu příjmu zboží zpět na sklad, kdy budou mít všechny položky dokladu záporné příjmové pohyby. Úhrada za doklad se od stavu hotovosti odečte.
Vratka (Ctrl + R) – tímto tlačítkem se dostanete do režimu příjmu zboží zpět na sklad, kdy budou mít všechny položky dokladu záporné příjmové pohyby. Úhrada za doklad se od stavu hotovosti odečte.
![]() Smazat položky (Ctrl + M) – tlačítkem odstraníte z dokladu všechny položky.
Smazat položky (Ctrl + M) – tlačítkem odstraníte z dokladu všechny položky.
![]() Popis (Ctrl + P) – zapsaný text bude na kartě standardní Prodejky vydané uvedený v poli Popis v hlavičce dokladu. Pokud popis nedoplníte, do pole se dosadí Název první položky.
Popis (Ctrl + P) – zapsaný text bude na kartě standardní Prodejky vydané uvedený v poli Popis v hlavičce dokladu. Pokud popis nedoplníte, do pole se dosadí Název první položky.
![]() Poznámka (Ctrl + N) – tento text se na kartu dokladu přenese do záložky Poznámka.
Poznámka (Ctrl + N) – tento text se na kartu dokladu přenese do záložky Poznámka.
![]() Na tiskové sestavě Paragon se tyto texty nezobrazují. Pokud je chcete tisknout, můžete si je individuálně vložit do Návrhu formuláře v Nastavení tiskových sestav.
Na tiskové sestavě Paragon se tyto texty nezobrazují. Pokud je chcete tisknout, můžete si je individuálně vložit do Návrhu formuláře v Nastavení tiskových sestav.
![]() Zaplatit (Ctrl + Enter) – po stisku tlačítka dojde k uzavření účtenky a režim pokladny se změní z Prodeje na Platbu. Současně se na obrazovce místo tlačítka Zaplatit objeví volby typu úhrady (popis najdete níže v příkladech).
Zaplatit (Ctrl + Enter) – po stisku tlačítka dojde k uzavření účtenky a režim pokladny se změní z Prodeje na Platbu. Současně se na obrazovce místo tlačítka Zaplatit objeví volby typu úhrady (popis najdete níže v příkladech).
Operace
Tato záložka slouží k neprodejním operacím.
![]() Závěrka X (Ctrl + X) – tlačítkem otevřete okno s informativní závěrkou pokladny, kde vidíte rozpis DPH a aktuální stav hotovosti, nepeněžních platidel a tržeb platebními kartami. Můžete si zobrazit Výčetku, do které zadáte fyzicky spočítané množství jednotlivých platidel. Program ihned zobrazí jejich celkový součet a vy tak získáte možnost porovnat skutečný stav hotovosti se stavem evidovaným v pokladně. Pro lepší přehlednost je závěrka vizualizovaná v podobě paragonu. Tlačítkem Tisk si sestavu můžete hned vytisknout.
Závěrka X (Ctrl + X) – tlačítkem otevřete okno s informativní závěrkou pokladny, kde vidíte rozpis DPH a aktuální stav hotovosti, nepeněžních platidel a tržeb platebními kartami. Můžete si zobrazit Výčetku, do které zadáte fyzicky spočítané množství jednotlivých platidel. Program ihned zobrazí jejich celkový součet a vy tak získáte možnost porovnat skutečný stav hotovosti se stavem evidovaným v pokladně. Pro lepší přehlednost je závěrka vizualizovaná v podobě paragonu. Tlačítkem Tisk si sestavu můžete hned vytisknout.
![]() Vklad/Výběr (Ctrl + K/Y) – tlačítky se přepnete do příslušného režimu a získáte tak možnost vložit/vybrat z pokladny hotovost bez vytvoření prodejky. Tyto finanční operace se evidují v seznamu Vklady a výběry Kasy Online. Pokud režim vklad/výběr potřebujete zrušit, aniž byste provedli finanční pohyb, použijte na klávesnici počítače ESC.
Vklad/Výběr (Ctrl + K/Y) – tlačítky se přepnete do příslušného režimu a získáte tak možnost vložit/vybrat z pokladny hotovost bez vytvoření prodejky. Tyto finanční operace se evidují v seznamu Vklady a výběry Kasy Online. Pokud režim vklad/výběr potřebujete zrušit, aniž byste provedli finanční pohyb, použijte na klávesnici počítače ESC.
Úhrada
Po stisku tlačítka Zaplatit, ev. Vklad nebo Výběr se na obrazovce objeví nabídka možných typů úhrady:
![]() Kartou (Shift + K) – nad tlačítkem je v roletové nabídce uveden přehled všech Nepeněžních platidel definovaných jako Pohledávka.
Kartou (Shift + K) – nad tlačítkem je v roletové nabídce uveden přehled všech Nepeněžních platidel definovaných jako Pohledávka.
![]() Stravenkou (Shift + S) – zde program nabízí Nepeněžní platidla typu Cenina.
Stravenkou (Shift + S) – zde program nabízí Nepeněžní platidla typu Cenina.
![]() Hotově (Shift + H) – tlačítko využijete při hotovostní úhradě.
Hotově (Shift + H) – tlačítko využijete při hotovostní úhradě.
S úhradami pracujete podobně jako s účtenkou: po volbě množství a typu platidla se nahoře v účtence objeví příslušná položka. Stejně jako u položky účtenky můžete pomocí ikonek upravit množství úhrady nebo ji smazat. Příklady různých kombinací úhrad najdete na konci kapitoly.
Klávesnice
V pravém dolním rohu obrazovky je pak standardní numerická klávesnice určená k zadávání počtu kusů a výše úhrady.
![]() Zrušit – účtenku můžete zrušit až ve chvíli, kdy jsou z ní odstraněné všechny položky, podrobný popis uvádíme dále.
Zrušit – účtenku můžete zrušit až ve chvíli, kdy jsou z ní odstraněné všechny položky, podrobný popis uvádíme dále.
Příklady vytvoření prodejky
Vyčíslení slevy a úprava ceny položky
Individuální úpravu ceny položek na účtence lze uskutečnit několika různými způsoby:
1. Pokud máte na kartě Firmy, která je na účtence vybraná v poli Zákazník, zadanou procentuální Slevu pro doklad, uplatní se tato sleva u všech položek automaticky.
2. Slevu platnou pro všechny položky dokladu můžete na pokladně zadat v poli Sleva.
3. Pokud chcete procentuální slevu nastavit pro některou položku individuálně, stačí tuto položku otevřít tlačítkem ![]() a doplnit v ní pole Sleva [%]. Stejným způsobem se v takto otevřené položce dají uskutečnit i další úpravy: upravit sazba DPH, vybrat jiný ceník, doplnit množstevní sleva či můžete cenu jednoduše přepsat.
a doplnit v ní pole Sleva [%]. Stejným způsobem se v takto otevřené položce dají uskutečnit i další úpravy: upravit sazba DPH, vybrat jiný ceník, doplnit množstevní sleva či můžete cenu jednoduše přepsat.
Úhrada
Nyní si popíšeme situaci, kdy máte vytvořenou prodejku, jejíž celková částka k úhradě je 2420 Kč. Výběr položek je hotový, takže stisknete tlačítko Zaplatit. Kasa Online vám nabídne tři různé druhy úhrady. Popíšeme si nejčastější situace, které přitom můžou nastat:
1. Kombinovaná úhrada:
![]() Od zákazníka dostanete dvě stravenky v hodnotě 60 Kč. Na klávesnici tedy stiskněte číslo 2, z roletové nabídky nad tlačítkem Stravenka vyberte příslušný typ ceniny a poté stiskněte tlačítko Stravenka. Položky zboží na účtence budou nahrazeny položkou platby v hodnotě 120 Kč a v poli Zbývá doplatit uvidíte částku 2300 Kč.
Od zákazníka dostanete dvě stravenky v hodnotě 60 Kč. Na klávesnici tedy stiskněte číslo 2, z roletové nabídky nad tlačítkem Stravenka vyberte příslušný typ ceniny a poté stiskněte tlačítko Stravenka. Položky zboží na účtence budou nahrazeny položkou platby v hodnotě 120 Kč a v poli Zbývá doplatit uvidíte částku 2300 Kč.
![]() Nyní vám zákazník předá bankovku 2000 Kč. Na klávesnici tedy zapište 2000 a stiskněte tlačítko Hotově. Na účtence se objeví položka hotovostní platby o hodnotě 2000 Kč a v poli Zbývá doplatit bude uvedená částka 300 Kč.
Nyní vám zákazník předá bankovku 2000 Kč. Na klávesnici tedy zapište 2000 a stiskněte tlačítko Hotově. Na účtence se objeví položka hotovostní platby o hodnotě 2000 Kč a v poli Zbývá doplatit bude uvedená částka 300 Kč.
![]() Tato částka již bude uhrazena beze zbytku Kartou a vám tedy stačí stisknout příslušnou klávesu.
Tato částka již bude uhrazena beze zbytku Kartou a vám tedy stačí stisknout příslušnou klávesu.
2. Přeplatek hotovosti:
![]() Dalším častým případem je hotovostní platba, kdy vám zákazník zaplatí vyšší částku, v našem příkladu bankovkami v hodnotě 3000 Kč.
Dalším častým případem je hotovostní platba, kdy vám zákazník zaplatí vyšší částku, v našem příkladu bankovkami v hodnotě 3000 Kč.
![]() V režimu Platby tedy na klávesnici zapište 3000. Pole Zbývá doplatit na účtence nahradí pole Zbývá vrátit s částkou 580 Kč.
V režimu Platby tedy na klávesnici zapište 3000. Pole Zbývá doplatit na účtence nahradí pole Zbývá vrátit s částkou 580 Kč.
![]() Stiskněte tlačítko Hotově, a pokud jste částku 580 Kč skutečně zákazníkovi vrátili, je celá transakce úspěšně uzavřena.
Stiskněte tlačítko Hotově, a pokud jste částku 580 Kč skutečně zákazníkovi vrátili, je celá transakce úspěšně uzavřena.
3. Úhrada přesné částky:
![]() Jestliže vám zákazník zaplatí kartou či v hotovosti přesnou částku, stačí jen stisknout tlačítko příslušného typu platidla a účtenka se uzavře.
Jestliže vám zákazník zaplatí kartou či v hotovosti přesnou částku, stačí jen stisknout tlačítko příslušného typu platidla a účtenka se uzavře.
4. Platba stravenkami:
![]() V případě platby stravenkami program automaticky vypočítá množství stravenek tak, aby jejich počet plně pokryl hrazenou částku.
V případě platby stravenkami program automaticky vypočítá množství stravenek tak, aby jejich počet plně pokryl hrazenou částku.
![]() Pokud tedy v našem příkladu zvolíte pouze úhradu 60korunovými stravenkami, v položce platby se na účtence zobrazí počet stravenek 41, což znamená částku 2460 Kč. V poli Zbývá vrátit pak kasa uvede částku 40 Kč, což je přeplatek, který byste měli zákazníkovi vyplatit zpět v hotovosti.
Pokud tedy v našem příkladu zvolíte pouze úhradu 60korunovými stravenkami, v položce platby se na účtence zobrazí počet stravenek 41, což znamená částku 2460 Kč. V poli Zbývá vrátit pak kasa uvede částku 40 Kč, což je přeplatek, který byste měli zákazníkovi vyplatit zpět v hotovosti.
4. Zaokrouhlení hotovostní úhrady:
![]() Na účtence je uvedená částka, která neodpovídá platným hotovostním platidlům, například 1230,50 Kč. V nastavení skupiny prodejek vydaných máte zadané zaokrouhlení hotovostních plateb matematicky na celé koruny.
Na účtence je uvedená částka, která neodpovídá platným hotovostním platidlům, například 1230,50 Kč. V nastavení skupiny prodejek vydaných máte zadané zaokrouhlení hotovostních plateb matematicky na celé koruny.
![]() Po stisku tlačítka Zaplatit program zobrazí dvě částky k úhradě: Celkem za doklad ve výši 1230,50 Kč (použije se pro platbu kartou či stravenkou) a K úhradě v hotovosti ve výši 1231 Kč (použije se pro hotovostní platbu). Pro kombinovanou platbu je zde uvedené pole Zbývá doplatit v hotovosti, kde je uvedená částka doplatku při kombinované platbě.
Po stisku tlačítka Zaplatit program zobrazí dvě částky k úhradě: Celkem za doklad ve výši 1230,50 Kč (použije se pro platbu kartou či stravenkou) a K úhradě v hotovosti ve výši 1231 Kč (použije se pro hotovostní platbu). Pro kombinovanou platbu je zde uvedené pole Zbývá doplatit v hotovosti, kde je uvedená částka doplatku při kombinované platbě.
Ve chvíli, kdy účtenku úspěšně uzavřete, zobrazí Money ERP standardní okno Tisk, kde můžete potvrdit tisk paragonu. Máte zde možnost vybrat počet kopií, návrh sestavy apod.
Zrušení úhrady nebo prodeje
Při přímém prodeji nevyhnutelně nastávají situace, kdy se zákazník před uzavřením úhrad rozmyslí, zjistí, že nemá peníze, nebo se rozhodne změnit složení nakupovaných položek. Z režimu Platby se do režimu Prodej vrátíte následujícím způsobem:
1. Pokud máte na účtence uložené položky postupných úhrad, nejprve je všechny postupně smažte pomocí ikony ![]() .
.
2. Ve chvíli, kdy na účtence už není uvedená žádná položka s úhradou, stiskněte na numerické klávesnici tlačítko Zrušit – program se tím vrátí do režimu Prodej, kde můžete upravit/přidat/odstranit jednotlivé položky.
3. Jestliže chcete zrušit celý doklad, použijte tlačítko Smazat položky, účtenka se zcela vyprázdní a je připravena k nové editaci. V takovém případě nezapomeňte změnit či vymazat také Zákazníka.
Zaúčtování
Pohyby na pokladně zaúčtujete standardními postupy přímo v Money ERP. Prodejní doklady se ukládají do skupiny Prodejek vydaných, kterou zadáte při přihlášení na pokladnu, kde je dostupná funkce Zaúčtování prodejek. Obdobná funkce Zaúčtování vkladů a výběrů je k dispozici i v seznamu Vklady a výběry Kasy Online.
Celý postup můžete navíc zcela zautomatizovat prostřednictvím aplikace CSW Automatic, kde je pro tento účel v knihovně Zaúčtování prodejek vytvořený zásuvný modul Zaúčtování prodejek a vkladů/výběrů Kasy Online.
Klávesové zkratky
Pro usnadnění a urychlení práce slouží řada klávesových zkratek. Uvádíme je u jednotlivých funkcí, celkový přehled najdete zde.
Zákazník |
Alt + F |
Středisko |
Alt + S |
Zakázka |
Alt + Z |
Činnost |
Alt + C |
Nastavení |
Alt + N |
Uživatel |
Alt + A |
Sleva |
Ctrl + S |
Vratka |
Ctrl + R |
Smazat položky |
Ctrl + M |
Popis |
Ctrl + P |
Poznámka |
Ctrl + N |
Závěrka X |
Ctrl + X |
Vklad |
Ctrl + K |
Výběr |
Ctrl + Y |
Zaplatit |
Ctrl + Enter |
Úhrada kartou |
Shift + K |
Úhrada stravenkou |
Shift + S |
Úhrada hotově |
Shift + H |
Kurzor vpřed |
Tab |
Kurzor zpět |
Shift + Tab |